ニュースや天気予報や交通情報など、普段定期的に更新をチェックしに行くサイトがいくつかあります。
これらは大概定期的に更新しているものです。でもブログやコラムなど、不定期に更新するサイトだと、更新したかどうかを事前にわかっていると便利ですよね。
メルマガ登録すればよいという噂もありますが、それもなかったり、微妙だったりするじゃないですかw
RSSという形式で更新情報を自ら発信しているサイトなら、これを受信することで、サイトを見に行かなくても記事が更新されたことが分かるのです。
要は、ウチのブログもRSS登録をお願いいたします。という話ですw
なので、ともだちひろばのひろばを例に登録方法を説明します!
準備するもの
今回はOutlookでメールを受信するようにRSS通知を受信します。
なのでOutlookが必要です。
ここではOutlook 2013を例にしています。別のバージョンでも大まかな手順は同じです。見た目がちょっと違ってしまうくらいです。
ということで、PC前提です。
それから、RSSのURLも必要ですね。
RSSのURL
このブログでもRSSを配信しています。
リンクの場所
PCなどの大きな画面の場合は左下のほう、スマホなどの小さい画面の場合も下のほうに、リンクの案内を載せています。
ともだちひろばのひろばのRSS
と書かれている部分です。
ここをクリックすると、XMLという形式で書かれた画面に遷移します。
見た目は気にしないでください。
知らない人が見たら、まるで呪文ですね。プログラミング言語のように見えるかもしれません。
この画面で、ブラウザのアドレスバーに表示されているURLがRSSのリンクです。
他のブログやニュースサイトなどでも、「RSS」や「Feed」といった言葉で、このXML形式の情報を発信している場合があります。
ページ内を探してみてください。
当ブログのRSSのURL
ちなみに、必要なURL文字列は以下です。
http://www.tomodachihiroba.org/feed/
次のステップに進んだ際に必要ですので、コピーしておいてください。
Outlookでの設定
メールアカウントを登録するときと同じ要領です。
URLを登録するだけなので、メール設定よりも数段簡単です。
アカウント設定を開く
「ファイル」 → 「情報」 で、「アカウント設定」を選択します。
RSSフィードを操作
アカウント設定ウィンドウ内で、「RSSフィード」タブを選択し、「新規」をクリックします。
新しいRSSフィードを追加
「新しいRSSフィード」ウィンドウの入力エリアに、上でコピーしたURLを貼り付け、「追加」をクリックします。
念のため、当ブログのRSSのURLを再掲します。
http://www.tomodachihiroba.org/feed/
RSSフィードのオプションを設定
名前やフォルダーを設定します。
名前は自動で入ってきます。配信場所は、変更したほうが良いと思います。
RSSフィードのオプションウィンドウの真ん中あたりにある「配信場所」の「フォルダーの変更」ボタンをクリックして、フォルダーを設定します。
受診トレイの並びに、「RSS○○」などのフォルダーを新しく作るのがよいかと。
「新しいフォルダー」ボタンをクリックすれば、名前を設定できます。ここは後で変更できますので、いったん仮でもフォルダーを作っておいて、後で名前や場所を変更するのもありです。
設定が終わったら「OK」ボタンをクリックします。
「アカウント設定」ウィンドウのRSSフィードタブのリストに、新しいフィードが追加されています。(今回は「ともだちひろばのひろば」が追加されています)
実際に受信
「アカウント設定」ウィンドウで「閉じる」ボタンをクリックすれば、もうRSSの受信ができているかもしれません。
最初の受信では、直近の数件が未読で配信されます。
メールと同じようにやってきます。
更新のたびに情報が届く
Outlookを起動するたび、起動中も定期的に、ブログの更新状況を自動で確認してくれます。
更新があればメールのように情報が届くのです。
設定を調整すれば、画像もいっしょに届くようにしたり、全文を届くようにしたりもできます。
けっこう便利だと思うのです。
ブラウザに、お気に入りのように登録することもできるのですが、Outlookはメールの並びで確認できるのでオススメです。









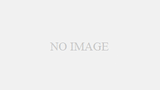
コメント
URL文字列を変更しました。
RSSのリンク設置場所の記載内容変更と、その他の更新。