Googleウェブマスターツールでブログ検索の成績を調べようとしたついでに、Googleアナリティクスも設定しました。
これも無料だし。
そこでもいろいろ覚えておいた方がよさそうなことがあったので、備忘録を残します。
おさらいで、Googleウェブマスターツールとの違いは、ブログ誘導の前か後かです。こんな感じ・・・
- Googleウェブマスターツールは、サイトに訪問されるまでの解析ツール
- Googleアナリティクスは、サイトに訪問してきた後の解析ツール
そして前提として、このブログに設定していますので、ココログ利用を中心にします。おそらく他のブログサービスでもほぼ同じようなことになるとは思いますが、そっちはそっちということで。
加えて、GoogleアナリティクスとGoogleウェブマスターツールを連携しています。連携させた方がよいことがたくさんあるということは分かっていたので、がんばって設定しました。
まずやったこと
ググりました。(やっぱりw)
検索キーワードはもちろん、「Googleアナリティクス」。
特に工夫する必要もなく、たくさんの記事がヒットしました。
あざといタイトルのものは敬遠しながら、よさそうな記事をいくつか読んで、作業に備えました。
ウェブマスターツールもそうなのですが、このあたりの機能は日進月歩というか、どんどん更新されているようで、新しい情報を掲載している記事を見極める必要がありそうです。
上記キーワードと、更新日で絞り込むとよいかもしれません。
準備するものは2つ
設定に必要な情報は、以下の2つです。
- Googleアカウント
- Googleアナリティクス用のアカウント名
アナリティクスを利用するためのアカウント名が必要です。任意で決められます。自分が分かればよいのです。
管理のことを考えれば、ブログと同じ名前にするのがよいと思われます。
実際、ここではこのブログと同じにしました。
そして言わずもがなですが、一定期間の集計が必要です。統計には時間を要するのです。
登録作業
作業の流れは以下のとおりです。
- Googleアカウントでアナリティクスにログイン
- 申込み手続き
- サイト解析用コードを解析対象サイト側に設置(コードの埋め込み)
- (せっかくなので)ウェブマスターツールと紐つけ
- 待つ
3番目がちょっとややこしいですかね。。
Googleアカウントでアナリティクスにログイン業
https://www.google.com/intl/ja_jp/analytics/にアクセスします。
Googleアカウントでログインしていればそのままで、していなければ当該ページでログインボタンを押下します。
申込み手続き
Googleアカウントでのログイン状態でアナリティクスのページを表示すると、画面右上に「お申し込み」ボタンが表示されています。このボタンを押下して、申込手続きの画面に進みます。
必要事項を選択したり記入したりして、「トラッキングIDを取得」ボタンを押下します。
利用規約に同意すると、トラッキングコートが表示されます。次の手順で使います。
サイト解析用コードを解析対象サイト側に設置
上記で取得したトラッキングコードを対象のサイトに設置します。
対象のサイト内、すべてのページの<head></head>内に設置するのです。正確には、<head></head>内設置は推奨です。<body></body>内もありらしいのですが、なんにせよ、すべてのページにコードを埋め込む必要があります。
ココログの場合、これがややこしい話です。
結論、ブログパーツ内に設置しました。
現状、ココログはプロプランのユーザ以外は、<head>タグ内を触れません。そこで、裏ワザ的に、サブタイトル内に書きこんでしまうという手がいくつかのサイトで紹介されていたのですが、ソースを見るとちょっとカッコ悪いのです。
確かに<head>内なのですが、METAタグ内のコンテンツに入れ子になってしまっている状態です。これを検索エンジン側にどう評価されるか、不安もあります。
サブタイトルに「/ “>」を書いてみたのですが、見事にそのまま表示されてしまいました。サニタイズ対策?w
どうしても気持ち悪いので、すべてのページに表示されることを優先し、<body>内に設置することを考えました。
ブログパーツをオリジナル設置できる機能、マイリストに書き込むことにします。
管理画面のマイリストで、適当なマイリストを作成するか、既存のマイリストの「備考」にトラッキングコードを貼り付けます。
リストタイプは「メモ」、名前は任意で。名前は必須で画面にも表示されるので、既存のマイリストがあれば、そこに書き込むのがよいと思います。
マイリストはコンテンツとして独立しているので、更新すればリアルタイム反映です。
ただし、マイリストはスマホ画面には表示されないコンテンツなので、スマホからスマホ画面でアクセスされると、トラッキングできないということです。ページ内の動きは、ココログの解析でも可能なので、そちらを参考にしようと思います。
ところで、申込み手続きが完了していれば、トラッキングコードはいつでも表示できます。
アナリティクス設定 > プロパティのところ > トラッキング情報 > トラッキングコード です。
ウェブマスターツールと紐つけ
せっかくなので。というか、今回はウェブマスターツールがメインで、アナリティクスはおまけのように考えています。
アナリティクス画面の上部、アナリティクス設定 > 他のサービスとのリンク状況 に、ウェブマスターツールがあります。すべての商品を押下すると、リンク可能なサービスが一覧で表示されるので、必要なサービスとのリンクボタンを押下します。
サービスの設定ができていなければ、新規での設定を行う画面になります。
ウェブマスターツールの設定
基本、画面の指示どおりに操作すればよいかと。
待つ
今ここです。設定から3日が経過していますが、まだまだ情報は足りません。
リアルタイム検索(Googleアナリティクス > レポート > リアルタイム > サマリー)はできるようになりました。今、サイトを何人の方が見てくださっているか、計測できます。ココログ標準のアクセス解析でも分からないことはないのですが。。
2~3日ほど待てばよいかと思っていたのですが、1週間とか1か月とか情報を蓄積しないと、解析できるだけの情報量にはならなそうですね。
ゆっくり待ちます
解析はしばらく様子を見てから
ツールの使い方は、また別の記事で書いていこうかと思います。
トラックバック貼っていきます。



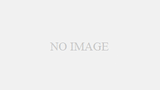
コメント
Linkwithinをココログに導入してみました
すでにお気づきかもしれませんが(笑)「LinkWithin」というブログパーツを