以前書いた内容から仕様が変更になったようなので、あらためて書いておきます。
ドキュメントを表示するたびに右側のメニュー(ツールパネル)が表示されていましたが、最新のバージョンでは、一度ツールパネルを閉じると、以降はそのままにできるようになりました。
毎回表示されるたびに非表示にする操作は、無駄ですよね。
スポンサーリンク
やりたいこと
目的は、Acrobat Reader DCの右側のメニューがいちいち表示されないようにすることです。
前提
仕様が変わりました。というか、考え方が変わったようです。
一部、前回記載した内容と重複しますが、念のためおさらいです。
画面の右側に表示されるメニューの正式名称は、『ツールパネルウィンドウ』です。
Acrobat Reader DCでは、環境設定で表示方法を調整できます。
これまでは、表示するかしないかを設定していましたが、表示しているかどうかを次回以降も引き継ぐという考え方になりました。
なお、ツールパネルの表示、非表示の切り替えは、Shift + F4でも可能です。
設定
「ツールパネルの現在の状態を記憶」がオンになっていることを確認します。
ここがオンになっていれば、一度非表示(というか折りたたみ)にしたツールパネルは、次回閲覧時もそのままになっています。
- Acrobat Reader DCの画面上部メニューバー内の[編集] → [環境設定]で環境設定を開く
(メニューバーが表示されていない場合は、キーボードのF9を押すと表示されます) - 環境設定ダイアログの左側の分類一覧で[文書]を選択
- 環境設定ダイアログの右側の開き方の設定内にある[各文書のツールウィンドウを開く]のチェックを外す
- 環境設定ダイアログの右下の[OK]を押す
以上で設定は完了です。
ツールパネルの表示状態は、次回閲覧時に引き継いでいきます。
スポンサーリンク


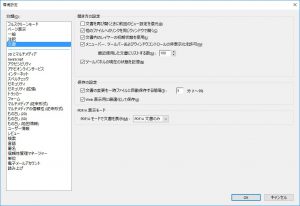

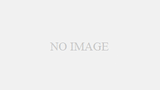
コメント